Join the Garden Revolution Scan below:
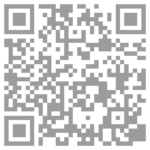
Find Us
650 Sallys Corner Road, Exeter NSW 2579 Australia
Contact
info@saville-will.comConnect@mygardener.app
+61 437 333 304
Download the MyGardener App through the App Store if you're on an Apple (iOS) device or through Google Play Store if you're using an android device. Once downloaded, open the app by tapping the MyGardener icon on your Home Screen.
You will reach the login screen, underneath the 'Sign In' button reads 'Don't have an account? Join Us'. Click on the 'Join Us' link which will take you to the registration page.
Fill in your registration details :enter your name, email address, pick a name for your garden then enter it as your garden name, provide your physical address and create a password. After clicking 'Sign Up', make sure you allow the app to send you notifications in order for the app to work.
Your address is used to determine which hemisphere you're located in and to generate your monthly tasks that relate to whichever part of the season you are in. Your garden name is just the name of your garden! If you haven't got a name for it already it's time to give it one!
Your garden sections are simply the different areas of your garden, and are a tool to help you organise the plants in your garden into the area they are in. Your garden sections might be things like 'Rose Garden' or 'Vegetable Garden'. By default a section will appear named 'Backyard' and by tapping on '+ Add More Sections' in the bottom right of your screen, you can add and enter in your garden section's name.
Once you have entered your sections, tap on the section you would like to add your plants to. Tap on '+ Add Plants' in the bottom right corner. From here you have two options of how you can add plants into your garden section: you can find it manually or upload an image of the plant into the plant identifier tool.
Adding your plants manually is a great way to go if you know the name and type of the plant - simply tap on the category the plant comes under and find the genus name of your plant.
For example: if you know you have a silver birch tree in your garden – you can tap on the 'Select Category' drop down menu at the top of the screen then tap 'Trees'. From here you can tap on the 'Enter Plant Name…' search bar and type the name 'silver birch', then tap the 'Search' button next to the search bar.
The app will then find the tree genus that silver birch belongs to and will load it onto your screen, in this case the genus 'Betula' will appear with an 'i' button and an empty check box to the right of it. To ensure that this is the genus of the plant you're looking for, you can tap the 'i' button for a description of the genus 'Betula' and read the information and list of common species of this genus.
Once you're satisfied that you've got the correct plant genus and you would like to add this plant to your garden, you can tap the empty check box and a tick will appear to confirm you've selected this plant. Next tap the 'Save' button in the bottom right corner and the tree will be added to your garden section, and will appear in a list of plants that shows whenever you open that garden section.
In the instance that you already know the name of your plant's genus is 'Betula' you can just scroll down the list of plants in the tree category and find it without using the search function.
Another way you can add plants, if you don't know what a certain plant in your garden is called, is by using the plant identifier. To use the identifier you first have to take a photo of the plant you wish to identify, if there are multiple plants in your garden you need to identify then it's best to take photos of all of these plants to save you going back and forth.
Once you've tapped to '+ Add Plants' in your garden section: instead of using the search bar you tap the 'Identify Plant' button at the bottom right of the screen. Next, tap the upload picture symbol in the centre of the screen.
At this point a pop up will appear asking you to allow MyGardener access to your photos – ensure you click 'Allow access to all photos' in order for you to be able to upload your photo to the app and for it to identify your plant.
Once you have clicked the upload picture symbol and allowed access, your photo gallery will appear and you can select the image of the plant you wish to identify.
Make sure the image you select is a clear image with lots of light and that it is not too far away from the leaves, stems and flowers of the plant otherwise the plant identifier will not work.
When you've selected the image it will load onto the screen, from here you tap the 'Search' button and My Gardener will commence identifying the plant. The screen will then show the name, image and description of the plant you're identifying. If you're satisfied that the result is the plant in your garden, click 'Next' and My gardener will search for this plant genus in our system.
The screen should then show the category and genus name of the identified plant with an 'i' button for information on this plant genus and a check box which when tapped shows a tick mark and the plant will be added to your garden.
When you first click the upload file symbol your phone would've have asked you to allow MyGardener access to your photos – you may have clicked 'Don't allow' and in this case you will need to find the My Gardener app in your phone settings and manually allow access to your photos if you wish to identify plants using the app.
If after you tap 'Next' and 'Request to add plant' comes up rather than the plant genus name with the 'i' symbol and check box next to it – this means your plant is so special we haven't included it in our system yet! We're adding as many plant genus into the app as quickly as we can but there is a massive number of plants out there!
After you tap the request button a request is sent to a MyGardener team member who will add the plant into our database and once it is in our system a notification will be sent telling you that the plant will now be available for you to add to your garden section. Hold tight – the plant will be in your garden soon enough!
If you have accidentally added a plant to your garden at any point and wish to delete it form your garden, or if this plant is no longer in your garden, you have the option to delete the plant, provided you have a paid plan. To delete a plant you swipe the plant name in your garden section from right to left, a 'Delete' button will appear and once you tap 'Delete' the plant will be removed from your garden.
If you would like to add a gardener to your garden and allocate tasks to them you can do this by upgrading to a paid plan. This might be a gardener you employ or just a family member.
You can have three gardeners assigned to your garden, you will be the first gardener by default and you can then add an additional two gardeners by going into any of your garden sections and tapping '+ Add Gardener'.
This takes you to a form where you will need to enter your gardener's first name, last name and email address before tapping the '+ Add Gardener' button.
An email request with login details will then be sent to your selected gardener prompting them to download and sign in to their profile.
Your added gardener will then need to download the app and sign in by entering the login details that will have been emailed to them. Once they have signed in they will have access to a limited dashboard and will be ready to receive tasks from the primary account holder.
Any gardener that has accepted your request will appear in your Settings section, which you access from your Home Screen. When in settings tap 'My Gardener' then tap your garden name and a list of your gardeners will appear – you can delete a gardener at any time by clicking on the trash can icon and then can add a new gardener by repeating the adding a gardener process.
Once you have entered plants into your garden sections, your monthly task list - specific to the plants in your garden - will be ready for you to view and action.
From the Home Screen tap 'My Task' then tap on your garden and your task list for that month will be automatically generated based on the plants you have entered.
Open the task you want to view or action and you will see a brief description of the tasks at the top of this screen.
Here you will find any images which we think will help you with your task. Click on each of the four icons to view the relevant images: the 'Task' images will show the action required to enact the task.
Any tasks related to pest and disease control will contain pictures in the 'Pest/Disease', 'Symptoms' and 'Control' icons on how to how to visually identify and control any pests and diseases ; however if the task is not related to pest and disease and is, for instance, a pruning, task these icons will not contain any images when opened.
When you open a task and scroll down you will find a 'Related Plants' bar with the image and name of each plant in your garden that the task relates to.
You may have more than one plant here which means that the task relates to every plant within this bar, scroll from right to left as there may be more plants than fit in the first line of the bar.
Once you've opened a task – below 'Related Plants' is 'Related Tools & Supplies' – here you will find the image and name of each tool or supply you will require to action the task.
At this point you can tap on the image and a page will open with a full description of the product and price, you can then tap to add to cart, after which you can at anytime visit your cart and decide which products you want to purchase which will be dispatched to you within 3-5 business days.
Within the task you've opened, below 'Related Tools & Supplies' is 'Assigned Gardener:' here the name of the gardener assigned to the task will appear for your reference, by default it will at first be you but you can then assign it to another gardener provided you have purchased a paid plan.
Below this you will find 'Select Gardener' – a list of the gardeners you have added to your garden will appear here with an option to select the gardener you wish to assign the task to. Once assigned this task will appear in the your gardener's task list which they can access through their My Gardener app log in – they will only have access to the tasks which are assigned to them not all of the tasks in your monthly task list.
Once you have opened the task, scroll down and below 'Select Gardener' you will find 'How to' – here you can read detailed step by step instructions on how to complete the generated task.
In the task, below the how to you can add a 'Before Note' where you can provide any instructions either for your own reference or for the selected gardener that you have assigned the task to and your gardener will be able to see these notes
And below the 'Before Note' section you can add a 'Before Photo' – here you can upload a photo of the plant/garden prior to the task being commenced and showing the roses you wan't pruned a particular way, also your assigned gardener can upload an image from their profile so you can keep track of which plants they are working on.
Within the task, below 'Before Photo' is an 'After Note' and 'After Photo' option where you, or your assigned gardener, can add any notes and a picture about the task they have completed.
Once you add any before or after notes or photos to the task you need to click 'Save' and only press 'Complete' once the task is completed. All completed tasks will then be available to view through your task history in your settings if you have subscribed for a paid version of the app.
You can add a custom task by clicking the Custom Task button. Fill in the text box with the task description. Then select which months you would like to add the custom task to. If it relates to a plant or structure that you have selected in your garden you can add it to one of those or just leave it as a Task on its own. The task will be added and will show in the selected months underneath Custom Tasks. Click on the task and you will then be able to select a gardener for the task and add notes & images as per the system tasks.
My Gallery is your personal, visual garden diary. When you tap on my gallery you can add folders by clicking the + symbol. A pop up screen will appear where you add the name of the Album eg: Formal Garden. Then tap on the 'Create' button. The album will then appear within My Gallery.
Tap on the Album to add images to the album by hitting the + symbol. Then tap on the upload image symbol and chose an image from your files by selecting the image you wish to upload.
Once the image has loaded you have the option to add comments in the comment box by tapping on the box. Your key pad will appear and you can add a comment in what ever format you wish. Once you have completed adding the comments tap on 'Done' on your keyboard then the keyboard will disappear then click on the upload button. The image and comment will be uploaded to the allocated folder.
If the image dose not upload it means the file is to large and you should reduce it to no more than 4000 pixels.
You can add comments at anytime by opening the image and tapping the write icon at the bottom left of the screen or delete a comment by swiping from the right to the left on the comment and a delete button will appear – tap it to delete the comment.
You can also share your images with other people by selecting the share icon on the bottom right of the screen. Tap the icon and select who you would like to share with by clicking their contact. Note - it will only send a copy of the picture and not any of your comments.
Notification will be sent to you from time to time and will be available to view in the notifications section. If you do not have notifications turned on you will miss out on relevant information that you may need for the App to perform at its full potential.
A list of your notifications will be there for you to follow. Once you have completed the notification you can delete it if you wish by clicking the trash can, a slide will appear with empty boxes before each notification which you can tick then press the trash can again.
My Shop is our online store for with a comprehensive range of all the Equipment and supplies you may need to complete the tasks set by MyGardener. You will be prompted each time a task is generated to advise you of what equipment & supplies you made need which you can add to your shopping cart from within the My task section or you can go to My Shop at any time by clicking on the My Shop button and see what products we have on offer.
My Blog is written by William J Saville about his travels with My Gardener (Jason J Saville) and the journey that has brought Jason to this point and here on forward. A must read full of amazing images and videos and sometimes mystical stories.
You can upgrade your subscription by entering the subscriptions section from the Home Screen.
Subscriptions has a comprehensive list of different levels of subscriptions for you to choose from giving you many features that the FREE PLAN doesn't include.
Upgrade your plan at anytime to reap the benefits and also save time and money as information and timing is the key to keeping your garden healthy.
Settings allows you to manage your subscription, Edit your user profile, View your Task History, View your Custom Tasks, Manage Your Gardeners, Update your password, Delete your account, Turn notifications on & off, read our Privacy Policy, read our Purchase of Products Policy, read our Terms and Conditions and Logout.